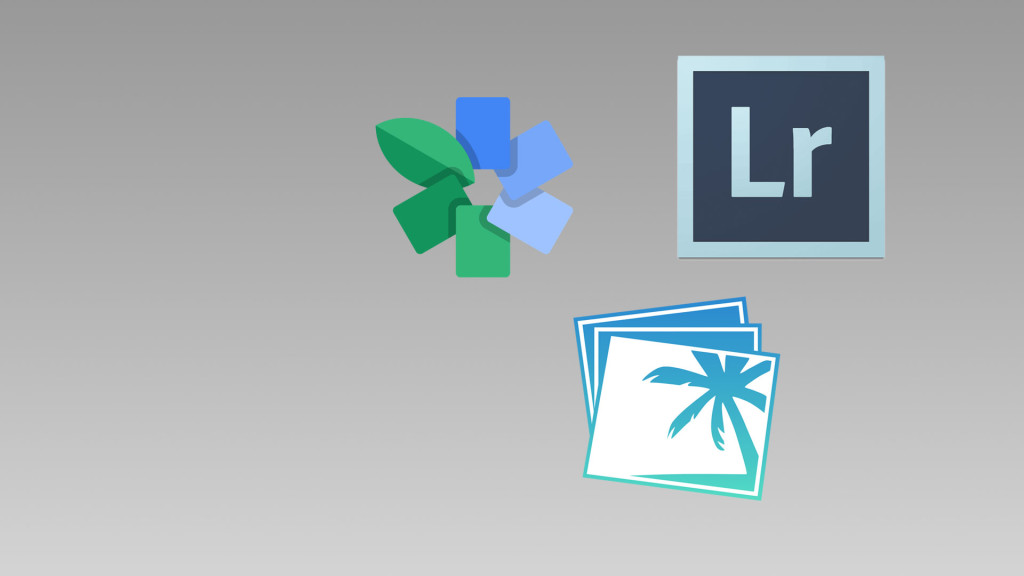One of my favorite things to do on a mobile device (phone or tablet) is to edit photos. I was wondering how editing on my mobile device would match up to editing photos on my computer. I used two different apps on my iPad Mini, Snapseed and iPhoto. On my Macbook Pro, I used Lightroom 5. I took a single photo and brought it into each of these programs. Transferring photos from my camera to the iPad Mini was easy thanks to my Eye-Fi card.
Before I begin, just a few notes concerning this experiment. This is not a true scientific experiment. I am not necessarily trying to duplicate the same results from program to program. What I am doing is using each program as I normally would and compare the results. Another note, with Lightroom, I’m editing the RAW file. Since there is no RAW support with the mobile apps, the jpeg file was edited. The hi-res images were used in all the programs. One more note, the model in the picture is my 8 month old daughter, Bethany.
iPhoto
Unless you are using the different effects, iPhoto is a very simple app. With this photo, I mainly adjust the brightness and contrast and do a little cropping. Whenever I use iPhoto, the edits are usually basic. The other advanced editing feature I use sometimes is the “Repair” brush, which is very similar to the healing brush in Photoshop or Lightroom. No advanced features were used on this photo. The resulting photo was good and a keeper.
Snapseed
Snapseed is one of my favorite mobile apps of all time. It was probably one of the first app that I was totally blown away with when it first came out. The use of touch with the different photo adjustments is ingenious. With Snapseed I am not only able to adjust the brightness in a general way, but I am able to adjust the highlight and shadow levels. The other main feature I use is the “Center Focus” feature where I am able to pick a point on the photo and cause that to be the focus of the photo. This happens for a number of reasons. One way is by the background blurred and the other way is by making the focus point brighter, like a spotlight. The resulting photo is a little bit more edgy and contrasty.
Lightroom
There’s not much else I can say about Lightroom, other than it is awesome. Lightroom is one of the few reasons why I can’t exclusively use my Chromebook only. Lightroom gives me full control over the photo. As far as adjustments are concerned, the main ones that were used on this photo was the contrast, clarity, vibrance, and saturation. I also used the graduated filter and the radial filter to brighten up the model and added a little bit of vignetting to the final photo. The resulting photo is one that is worthy to be my Daily Snap.
Final Thoughts
If all possible, I always choose to edit photos on my Mac, but if I’m out and about and don’t have my Mac readily accessible, using my phone or tablet is still an enjoyable experience. One thing to note, things look great on my mobile device, but when I transfer those edited files to my Mac, the quality of the photos are sometimes mediocre looking. I have yet to try the recently released Lightroom for iPad, but it still lacks true RAW support. Until there’s an app that can edit RAW files, programs like Snapseed and iPhoto will be mainly used to get my photos ready for Facebook…. on the go.